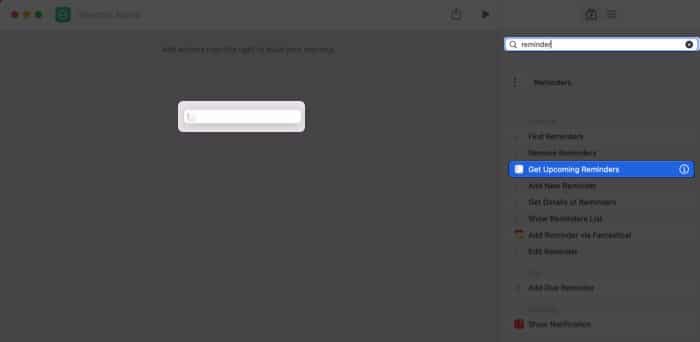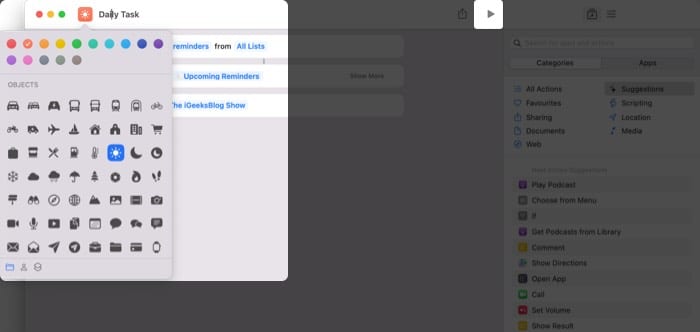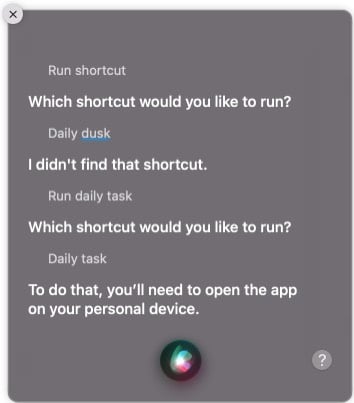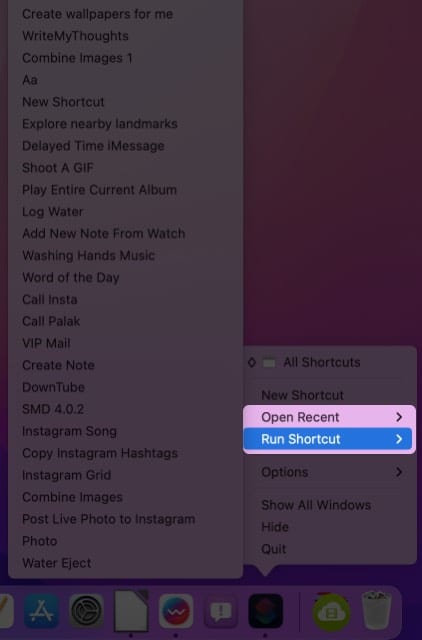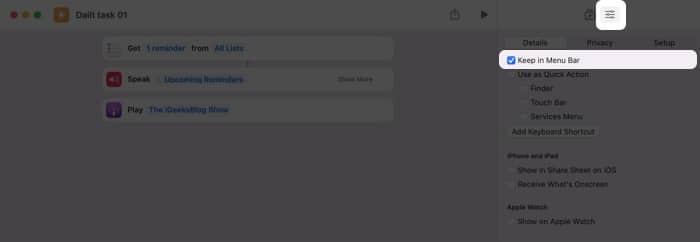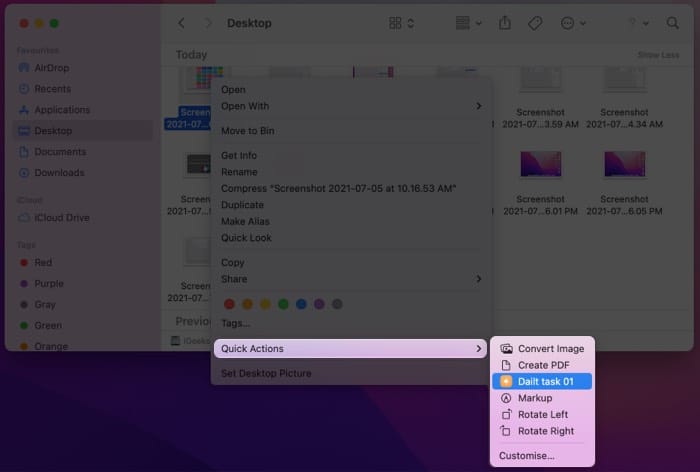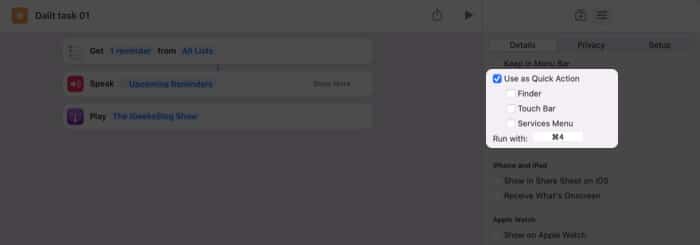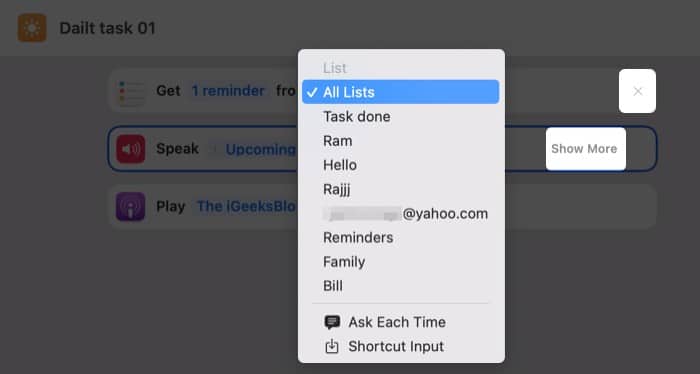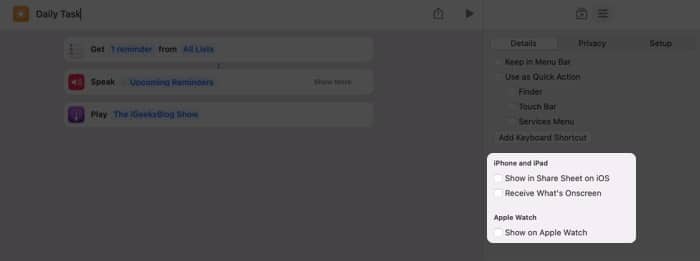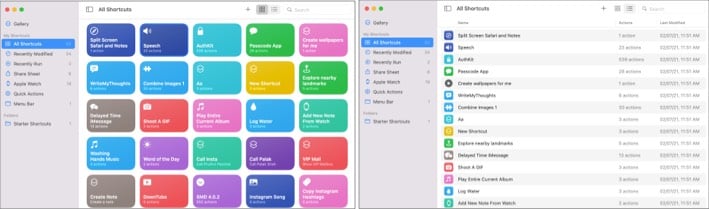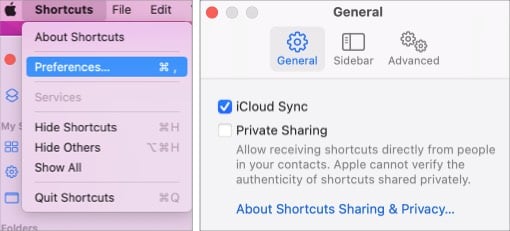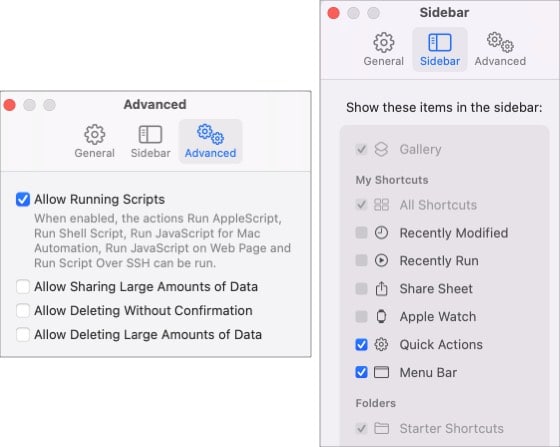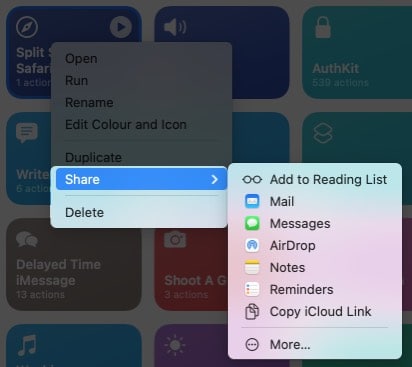You can now build and run shortcuts across Mac, iPhone, and iPad. The app packs pre-built shortcuts made just for Mac.It will support AppleScript, shell script, and Automations.
Moreover, you are privy to so much more with this new addition. You could perform a task within two quick clicks. I adore the possibilities that the macOS Shortcuts app offers. So here’s a thorough guide that will help you master the Shortcuts app. Let’s start with the features.
Features of the macOS Shortcuts appHow to get shortcuts on MacCreate shortcuts in macOS Monterey on MacHow to use Siri Shortcuts on MacHow to edit a shortcut in macOS MontereyManage shortcuts on Mac running macOS Monterey
Features of the macOS Shortcuts app
There is a reason why I am going gaga over the new Shortcuts app in macOS 12 Monterey – it offers way more than just running a simple shortcut.
Common Shortcuts – Run iPhone or iPad shortcuts on Mac with M1 or Intel chip. So, you don’t have to start from scratch; all the shortcuts you have collected come along. Prebuilt Shortcuts – You’ll now have access to an updated library with some fantastic shortcuts for Mac that you can customize and use with ease.iCloud Sync for the win – For seamless cross-device management, you can now create and manage shortcuts on iPhone, iPad, or Mac, and it will automatically syncSystem-wide support – A major plus, access and run shortcuts from the Dock, Spotlight, menu bar, Finder, desktop, and more.Convert existing workflow – Good news for users who used workflows created in the Automator app; you can easily convert them into shortcuts. Advanced scripting support – Pro users who rely on AppleScript or shell script can enjoy comprehensive compatibility.
Now, isn’t that just amazing! Well, now that is done and dusted, let’s get moving.
How to get shortcuts on Mac
The first step is to launch the new Shortcuts app. If it’s not available on the Dock, open it from Launchpad or the Spotlight. Instantly you’ll see all the shortcuts saved/created on your iPhone and iPad. Head to Gallery from the sidebar to explore more shortcuts available for Mac. A variety of shortcuts will be on display. Furthermore, they are divided into handy lists like Starter Shortcuts, Shortcuts for Accessibility, Get Organised, and more. And if you want to find a specific one or particular app, tap the search bar and type in your query.
Can you add untrusted shortcuts on Mac?
Thankfully yes! There are some fantastic third-party or, shall we say, untrusted shortcuts out there, and I love that we can have them in macOS Monterey. For this tutorial, I am taking a generic shortcut from Shortcuts Gallery. Note: There’s a reason they are called untrusted shortcuts; you can’t blindly trust something on the web and add that to your Mac. Try and download shortcuts from a trusted source and read the reviews and comments.
How to create shortcuts in macOS Monterey on Mac
Sometimes, in the sea of available shortcuts, you might not find the right match. So, you might have to create one tailored to your exact needs. To explain, I am making a shortcut to get my upcoming reminders, listen to them, and play my favorite podcast. I tested this on my Mac and iPhone, and it worked flawlessly on both! Well, this is a primary shortcut; you can build upon it as you like. Plus, various scripting options like repeat, if, etc., help you build complex, multilayered shortcuts.
How to use Siri Shortcuts on Mac
On your iPhone and iPad, the quickest way to run a shortcut is via Siri. However, the assistant can’t seem to do that in macOS Monterey as of now. But don’t be disheartened; there are other smooth ways you can use. Know more about Siri Shortcuts for macOS 12 Monterey.
1. Run the shortcut directly from the Shortcuts app
Another nifty way is to launch the Shortcuts app, take the cursor over the shortcut and click the Play icon.
2. Use the Dock
If you have the app on your Dock, right-click or double-finger tap to bring the contextual menu. Here, either select Run Shortcut or Open Recent to get the list of available shortcuts.
3. Access from the menu bar
When enabled, a Shortcut’s icon will be placed at the screen’s top. Click it any time and select the shortcut to run. And here’s how you can add the shortcut to the menu bar
4. Create Quick Action
This means you can create workflows that are accessible from Finder windows, Services menu, and Touch Bar. From the shortcut editor window → Adjustment icon → Details, check the Use as Quick Action and select either or all of these options.
FinderTouch BarServices MenuAdd Keyboard Shortcut
How to edit a shortcut in macOS Monterey
Whether to make changes to a native or third-party shortcut, these tricks will help you personalize the shortcut to the T.
Manage shortcuts on Mac running macOS Monterey
During my exploration, I found a few options, which might make using the app simpler. So, let’s get onto them.
Share across devices – Open the shortcuts’ editor window, go to Adjustment icon → Details.Show in iPhone/iPad Share Sheet – Check the box to show/hide the shortcut on your paired devices’ Share Sheet. Show on Apple Watch – View/run the shortcut on the watch or make it a handy complication for quicker access from the watch face.
Switch View – You can view all shortcuts in either grid or list view. The option for the same is plotted at the top right.
Enable/Disable iCloud Sync – Open the Shortcuts app, tap Shortcuts from the Menu bar → Preferences → General → check/uncheck iCloud Sync.
You can also enable Privacy Sharing from this section, allowing your contacts to share their shortcuts with you privately.
Allow other scripts to run – Go to Preferences from the menu bar → Advanced tab → Allow Running Scripts. This will enable a host of features from AppleScript to Automation support, including Split Screen.
Edit Sidebar options – In the app, go to Shortcuts → Preferences → Sidebar tab → Select the items you want to see in the Shortcuts app sidebar.Share Shortcuts – Right-click or double-finger tap the shortcut. Select Share from the options → choose a suitable method.
Delete Shortcuts – Right-click and select Delete from the contextual menu → click Delete Shortcut to confirm the action. I hope this guide helped you create and use shortcuts on your Mac. I have already confessed my love for the new Shortcuts app in macOS Monterey. And now, you may have guessed the reason behind my affection. Did you feel something similar? Share your feelings, suggestions, questions, and more for macOS shortcuts in the comment section below. You may also enjoy reading the below:
How to use Quick Notes in macOS 12 MontereyHow to hide IP address in Safari in iOS 15 and macOS MontereyFind and delete duplicate files on MacHow to turn off notifications on Mac
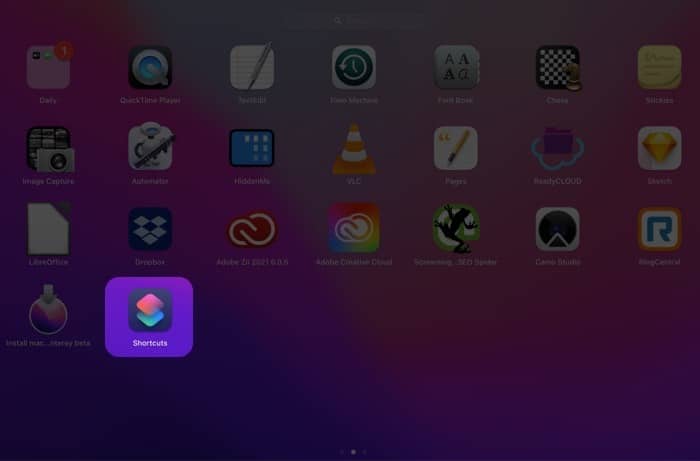
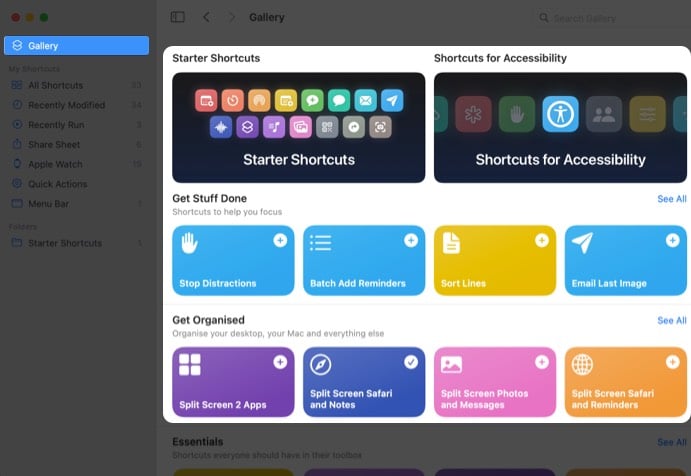
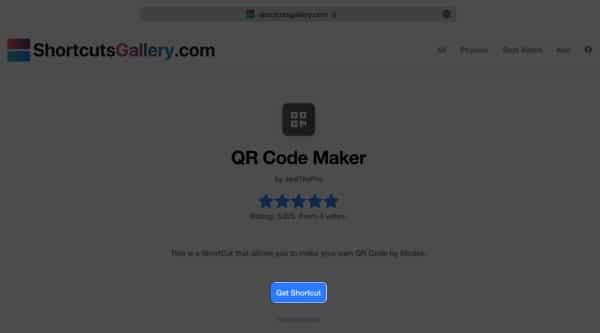
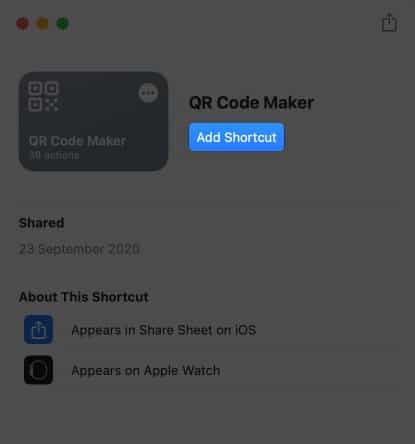
![]()