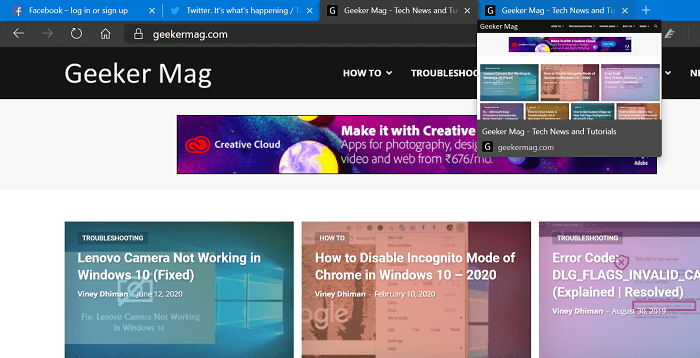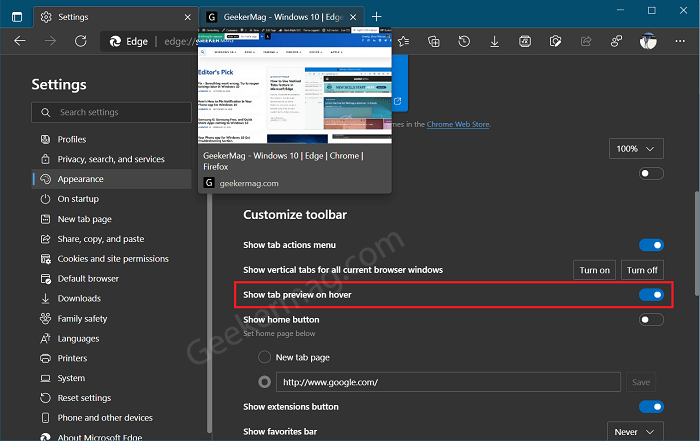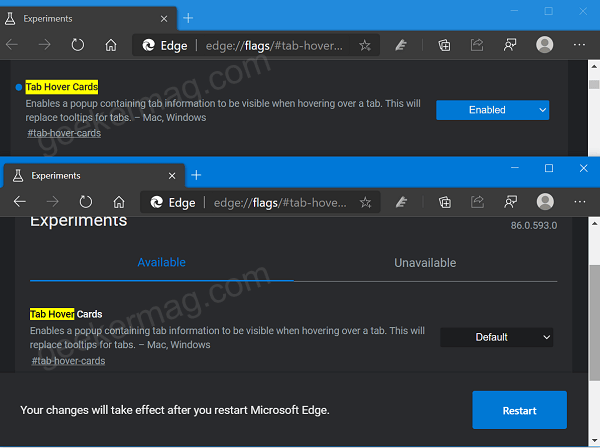Tab Preview feature when enable show a popup containing tab information accompanied by preview image when hover on the tab. The information contains a full-page title and URL in the tab hover cards. The Tab Preview feature is already available in Chrome. Tab Preview feature is already available in the latest version of Edge Stable, but hidden behind the flags. Edge users who’re fan of this feature have to enable it manually.
Enable or Disable “Show tab preview on hover” in Microsoft Edge
Update – May 27, 2021 – Staring with Microsoft Edge Canary build 92.0.900.0, it is possible for users to enable or disable the Tab preview feature right from the Edge browser settings. Here’s how you can do that: Launch Microsoft Edge and then click (…) and select Settings. Switch to Appearance tab and then on the right side scroll down to Customize toolbar section. Here, depending on your requirement move the slider for “Show tab preview on hover” to ON or OFF position. This confirms that soon Tab Preview feature will be enabled out of the box in Edge stable and users no longer have to take help of Tab Hover Card flags to enable the functionality. In case, you’re using Microsoft Edge in Stable channel, then only way to manage Tab Preview feature is by taking help of flags, then here’s how you can enable it: Next, you need to visit: edge://flags/#tab-hover-cards and edge://flags/#tab-hover-card-images. Using the drop-down for Tab Hover Cards and Tab Hover Card Images, change the settings from Default to Enabled. To apply the changes, click on the Restart button. At this point, you have successfully enabled the Tab Preview feature in the Edge browser. To start using it, open multiple websites in different tabs. After that, hover the cursor on the other tabs and not on the active tab. You should be seeing a tab preview of that image, website title, and link. In case, you want to disable the Tab Preview feature, then you need to Undo the steps discussed above.