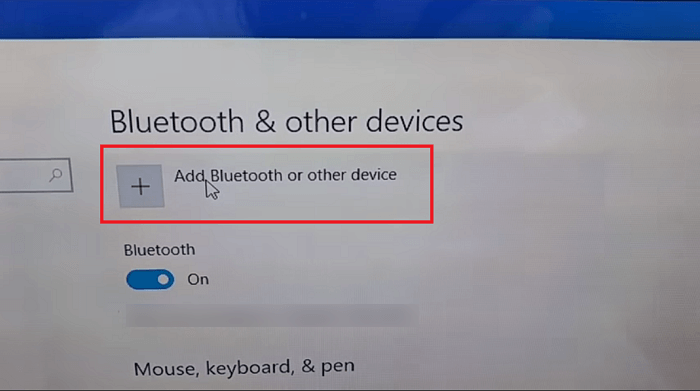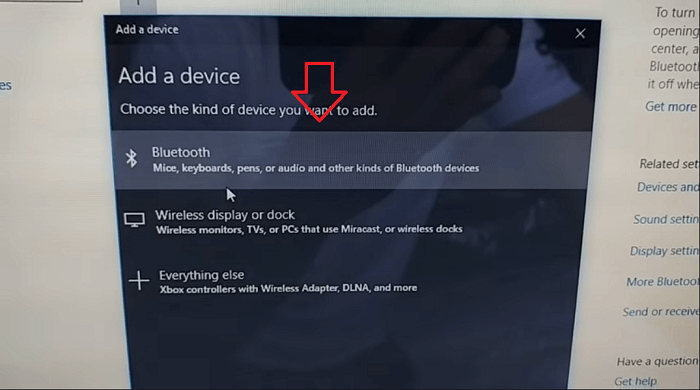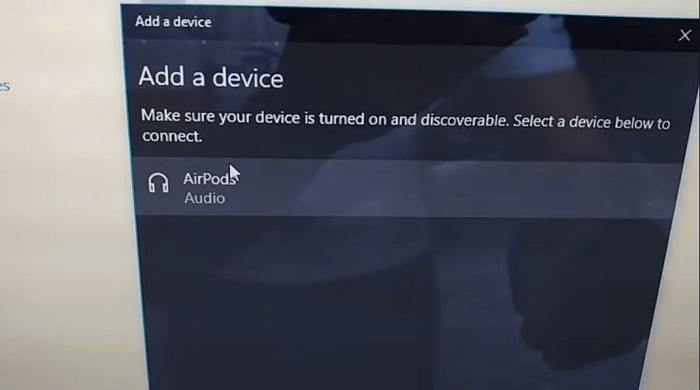You won’t be able to use Siri and other AirPods customization features like you use on iPhone and Mac. It’s like using AirPods as any other pair of Bluetooth headphones or earbuds.
How to Connect AirPods to Windows 10
Connecting AirPods to Windows 10 is similar to connecting other Bluetooth peripherals. There’s not much to do. Here’s how you can do that: Launch Settings app by pressing Win + I and then head over to Device > Bluetooth & other devices. You will reach the Bluetooth settings page of Windows 10. Alternatively, you can directly search and open “Bluetooth and other devices settings” to reach same settings page. Here on the right side, ensure that the Bluetooth is turned on. Now click on add Bluetooth or other device. You will see three device options in the pop-up window. Click on the very first option which says Bluetooth. Windows 10 will start looking for Bluetooth devices in the range. Now ensure that your AirPods are in their case. If they are not, then put them in case first, and then open the lid of the case. Next, Press and hold Setup button (that you will find at the back of the AirPods case). Keep holding until the status light turns into white blinking light. Now your Airpods will appear on the add a device window on your PC. Click on it to pair it with Windows 10. Once done, you will get Connected status with a ‘You’re ready to go’ message. You will also get a notification that AirPods is setting up. Once you have paired AirPods to Windows 10 PC, you can easily reconnect it whenever you want. Your AirPods will automatically get connected when the Bluetooth on your PC is turned on or the pair is in the range. However, if they automatically didn’t reconnect to the PC, you can head back to the Bluetooth settings and you will find your AirPods listed there. Click on it, and then on Connect to reconnect your AirPods to your Windows 10 PC again. Troubleshooting At any point, If you face syncing problem with the AirPods when connecting them to Windows 10, then you can try disabling Bluetooth on other devices window. Ensure you open the lid of the case when connecting or reconnecting your AirPods to your PC, and also ensure that the status light between them is green. This is how you can connect your AirPods to your Windows 10 PC. If you need further assistance related to this, then don’t hesitate to contact us.