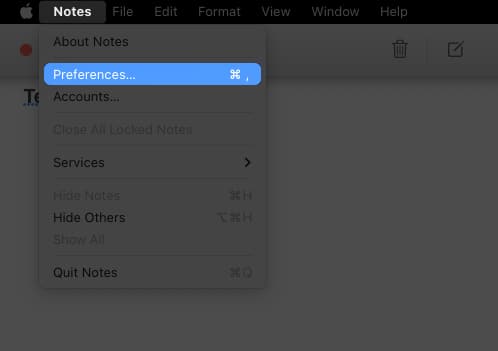1. Check Apple System Status
Whenever you face any issues while using an Apple service, check Apple’s System Status page. Here, you can see which services are active. If the Apple Notes server is under maintenance or offline, Apple will inform that on the page, and you can wait until it’s back online. If it’s green, move on to the next solution!
2. Sign in with the same iCloud account
If you don’t know it, let me tell you: you must log in with the same Apple ID to sync data across all your Apple devices. To check the Apple ID on your: iPhone: Settings → Apple ID. Here you can see which ID has been used on your iPhone. As for your Mac, open System Preference → Apple ID. Here, you can see your Apple ID on the left. If both IDs are different, sign out and back in with the ID you want to use for syncing Apple Notes.
3. Check if the notes are stored locally
If you have enabled local storage for Notes, it won’t be synced across your other devices. And as you can guess, you need to turn it off. Here’s how: To prevent local Notes storing on Mac, you have to open:
4. Enable iCloud services for notes
You have to make sure if you have enabled iCloud backup for Notes on your iPhone and Mac. To enable notes backup on iPhone: Now, for Mac: By these, the Notes app will sync all Notes on your iPhone and Mac to iCloud and can be accessed from any device logged in with the same Apple ID.
5. Force quit and restart the Notes app
Since iPhone and Mac have good RAM management, we often keep apps in the background. But if you keep some apps in the background open for long, that may affect the proper working of the app. To solve this, you can force quit apps on your iPhone and Mac. Now, restart and see if the app has resumed syncing notes.
6. Turn off VPN
As you know, VPN creates a virtual private network of a particular location, and sometimes, Apple’s cloud services won’t work properly in some of these locations. So, turn off the VPN and see if you are still facing the issues. If not, avoid VPN while using the Notes app.
7. Sign out and sign in from iCloud
When you sign out and sign in from any services, it makes the servers restart the services and checks if there are any unsynced data. So, sign out from iCloud on the devices where you have issues. After that, you can sign in and see if you still face the issue.
8. Restart iPhone and Mac
No matter what issues you have with your electric gadgets, most can be fixed with a simple restart. And even for this issue, you can do the same. Restart your iPhone or (force restart it) if you are unable to do a regular restart. And to restart a Mac, you have to: After restarting your device, check and see if you still face any issues regarding note syncing.
9. Check internet connection
All the methods you have gone through will be in vain if you don’t have a proper internet connection. Remember that iCloud is an internet service and requires a stable internet connection to access its services. You can also try to connect to some other Wi-Fi network if you have any and see if you still have the issue. If you don’t have a Wi-Fi connection, you can also try tethered internet via iPhone.
10. Contact Apple Support
If none of these methods help you, it’s time to contact Apple Support and inform them about your issue. They’ll help you find a proper solution.
Temporary solution to sync Notes between iPhone and Mac
Since you cannot sync data between iPhone and Mac, the next best way is to transfer these notes using AirDrop. To transfer notes from iPhone: To transfer notes from Mac: If the Apple ID is not in your contact, you must accept the AirDrop on the other device to accept the file. That’s it! Since seamless data access is one of Apple’s ecosystem’s best features like locking the Notes, it’s frustrating if your Notes data is not synced across. Did you have a similar experience with any other Apple services? Mention it in the comments below. We can help you find solutions for it. 😉 Meanwhile, here are more fixes for your iPhone and Mac:
How to fix iPhone not saving contactsFix MacBook battery drain issueHow to fix iPhone activation errorWays to Fix “support.apple.com/iphone/restore” screen